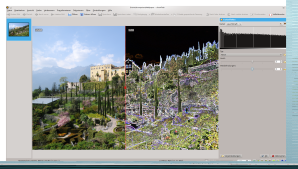Tintii Photo Filter: Selektiv Farbe bekennen
Eigentlich wollte ich diesen Artikel für die Zeitschrift LinuxUser schreiben. Da ich jedoch trotz Nachfrage nach 2 Monaten noch keine Antwort bekommen habe, ob der Artikel für das Magazin interessant ist, oder nicht, veröffentliche ich ihn hier in meinem Blog für die Allgemeinheit. So haben alle was davon 😉
Um Fotos den das gewisse Etwas zu verleihen sind nicht immer mächtige Programme wie z. B. Gimp notwendig. Tintii zeigt, dass nicht immer mit Kanonen auf Spatzen geschossen werden muss.
Tintii macht farbige Fotos schwarz-weiß, über eine Auswahl lassen sich bestimmte Farben freigeben und somit Objekte einfärben. Diese Objekte stechen anschließend aus dem Einheitsgrau heraus und erzielen damit einen einmaligen Effekt.
Man hat sich eine neue Kamera gekauft, wo möglich eine digitale Spigelreflex, die ersten Bilder geschossen und ist schon ganz neugierig, wie diese wohl am Bildschirm aussehen werden. Beim ersten Betrachten ist man von der Qualität des neuen Fotoapparats überwältigt.
Nach einiger Zeit kramt man die Bilder wieder aus den tiefen seiner Festplatte hervor. Da bereits der Sättigungseffekt eingesetzt hat, fällt einem auf, dass doch der Wow-Effekt auf einem Teil der Aufnahme fehlt. Im Anwendungsmenü seiner Liblingsdistribution greift man nun auf Gimp zurück. Stunden später gibt man seine verschlimm-besserungs Versuche entnervt auf und erkennt, man hätte sich doch lieber das Gimp Praxishandbuch im verstaubten Bücherregal zu Gemüte führen sollen.
Doch bevor man vollends die Segel streicht, sollte man einen Blick in die Tiefen seines Paketrepositories[1,2,3] werfen und Tintii installieren
Installation
Vorgefertigte Pakete lassen sich unter den aktuellen Versionen von Ubuntu, OpenSuse 12.1 und in Debian ab Squeeze finden. Bei Debian-basierenden Distributionen installiert man sich die Software als root mit dem Befehl apt-get install tintii. Anschließend kann man Tintii über die Konsole oder [Alt]+[F2] mit der Eingabe tintii aufrufen.
Wer sich mit einem Eintrag im Hauptmenü wohler fühlt, kann dies über den Menü-Editor seiner Destop Umgebung machen. Unter Gnome3 geschieht dies über Aktivitäten -> Anwendungen -> -> Hauptmenü, unter zum Beispiel der Kategorie Grafik. Als Befehl im neuen Starter wird tintii eingetragen. Leider bringt das Projekt kein eigenes Icon mit, somit muss auf ein passendes im aktivierten Icon-Theme zurückgegriffen werden. Der Autor des Artikels benutzt auf seinem System das Icon von mtPaint aus dem Theme Faenza.
Auf die Plätze, Farbe, los
Nach dem Start begrüßt einen, ein sehr spartanisch wirkendes Fenster mit den drei Menüpunkten Open,About und Close. Über den ersten Menüpunkt lassen sich Bilder öffnen.
Sobald das Bild geöffnet wurde, gibt Tintii seine eigentlichen Funktionen frei. In der linken Seite finden sich nun mehrere Schalter in der Spalte Thumbs. Dort lassen sich mehrere Farbkanäle zu- oder abschalten. In der oberen Leiste kann man sein Werk Speichern beziehungsweise den Zoom verändern.
Interessant wird nach kurzer Einarbeitungszeit Auswahlfelder auf der rechten Seite. Dort werden einem wesentlich mehr Möglichkeiten gegeben, die Farbbereiche seines Bildes zu verändern. Im ersten Abschnitt Channel mixer lassen sich die Farbregler verstellen. Je nach Stellung dieser, ändert sich die Intensität der schwarz-weißen Bereiche auf dem Foto. Wird der Regler Green im Beispielbild nach rechts verschoben hebt sich das Gras mehr hervor und der Schatten verschwindet, wird hingegen der Regler Blue nach rechts verschoben hebt sich der Schatten hervor und das Gras tritt in den Hintergrund. Der zweite Abschnitt Colour detection ist für die Farbauswahl zuständig und im dritten Post-processing lassen sich die Sättigung und die Farbnuancen einstellen.
Spieltrieb ausleben
Um ein befriedigendes Ergebnis zu erhalten ist es ratsam mehrere Konfigurationen in den auf der rechten Seite angeordneten Auswahlfeldern durchzuspielen. Sollte man das Maximum aus Tintii herausgeholt haben, aber immer noch nicht zufrieden sein, bietet sich der Export in eines der zahlreich unterstützten Grafikformate an PNG, JPG, BMP, GIF, ICO, PNM und noch einige weitere. Die so exportierten Werke können anschließend beispielsweise unter Gimp oder Pinta den letzten Schliff erhalten. Eine Bildbearbeitungssoftware gibt einem doch mehr Möglichkeiten das Foto zu verändern oder zu verbessern. Was übrigens im Export klappt, kann wird auch beim Import unterstützt
Fazit
Mit Tintii gelingt es wirklich jedem Nutzer in kürzester Zeit sehr ansehnliche Effekte zu generieren. Die so bearbeiteten Fotos lassen sich für individuelle Grußkarten, Weiterver- oder bearbeitung in Grafikprogrammen, wie eingangs schon erwähnt, Gimp, verwenden. Auch als Foto an der Wand im Eigenheim oder als gerahmtes Geschenk zu Weihnachten ist Tintii definitiv einen Blick wert. Tintii ist als eigenständige Anwendung nur für Linux unter der GPLv2 lizenziert. Für Windows oder Mac OS X stellt der Entwickler ein kostenpflichtiges Adobe Photoshop Plugin zum Download bereit.
[1] OpenSuse Photo Repository http://download.opensuse.org/repositories/multimedia:/photo/openSUSE_12.1/multimedia:photo.repo
[2] Tintii im Debian stable Repository http://packages.debian.org/squeeze/tintii
[3] Tintii im Ubuntu Oneiric Repository http://packages.ubuntu.com/oneiric/tintii