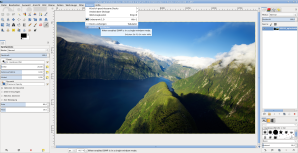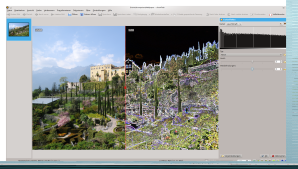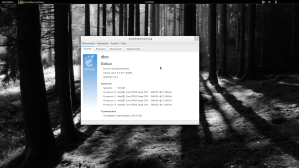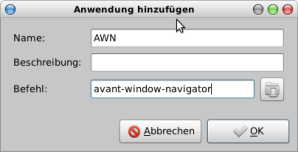Mein Blog über Linux, OSX86, News und das Leben.
Posts Tagged ‘ Debian ’
Tintii Photo Filter: Selektiv Farbe bekennen
Eigentlich wollte ich diesen Artikel für die Zeitschrift LinuxUser schreiben. Da ich jedoch trotz Nachfrage nach 2 Monaten noch keine Antwort bekommen habe, ob der Artikel für das Magazin interessant ist, oder nicht, veröffentliche ich ihn hier in meinem Blog für die Allgemeinheit. So haben alle was davon 😉
Um Fotos den das gewisse Etwas zu verleihen sind nicht immer mächtige Programme wie z. B. Gimp notwendig. Tintii zeigt, dass nicht immer mit Kanonen auf Spatzen geschossen werden muss.
Tintii macht farbige Fotos schwarz-weiß, über eine Auswahl lassen sich bestimmte Farben freigeben und somit Objekte einfärben. Diese Objekte stechen anschließend aus dem Einheitsgrau heraus und erzielen damit einen einmaligen Effekt.
Man hat sich eine neue Kamera gekauft, wo möglich eine digitale Spigelreflex, die ersten Bilder geschossen und ist schon ganz neugierig, wie diese wohl am Bildschirm aussehen werden. Beim ersten Betrachten ist man von der Qualität des neuen Fotoapparats überwältigt.
Nach einiger Zeit kramt man die Bilder wieder aus den tiefen seiner Festplatte hervor. Da bereits der Sättigungseffekt eingesetzt hat, fällt einem auf, dass doch der Wow-Effekt auf einem Teil der Aufnahme fehlt. Im Anwendungsmenü seiner Liblingsdistribution greift man nun auf Gimp zurück. Stunden später gibt man seine verschlimm-besserungs Versuche entnervt auf und erkennt, man hätte sich doch lieber das Gimp Praxishandbuch im verstaubten Bücherregal zu Gemüte führen sollen.
Doch bevor man vollends die Segel streicht, sollte man einen Blick in die Tiefen seines Paketrepositories[1,2,3] werfen und Tintii installieren
Installation
Vorgefertigte Pakete lassen sich unter den aktuellen Versionen von Ubuntu, OpenSuse 12.1 und in Debian ab Squeeze finden. Bei Debian-basierenden Distributionen installiert man sich die Software als root mit dem Befehl apt-get install tintii. Anschließend kann man Tintii über die Konsole oder [Alt]+[F2] mit der Eingabe tintii aufrufen.
Wer sich mit einem Eintrag im Hauptmenü wohler fühlt, kann dies über den Menü-Editor seiner Destop Umgebung machen. Unter Gnome3 geschieht dies über Aktivitäten -> Anwendungen -> -> Hauptmenü, unter zum Beispiel der Kategorie Grafik. Als Befehl im neuen Starter wird tintii eingetragen. Leider bringt das Projekt kein eigenes Icon mit, somit muss auf ein passendes im aktivierten Icon-Theme zurückgegriffen werden. Der Autor des Artikels benutzt auf seinem System das Icon von mtPaint aus dem Theme Faenza.
Auf die Plätze, Farbe, los
Nach dem Start begrüßt einen, ein sehr spartanisch wirkendes Fenster mit den drei Menüpunkten Open,About und Close. Über den ersten Menüpunkt lassen sich Bilder öffnen.
Sobald das Bild geöffnet wurde, gibt Tintii seine eigentlichen Funktionen frei. In der linken Seite finden sich nun mehrere Schalter in der Spalte Thumbs. Dort lassen sich mehrere Farbkanäle zu- oder abschalten. In der oberen Leiste kann man sein Werk Speichern beziehungsweise den Zoom verändern.
Interessant wird nach kurzer Einarbeitungszeit Auswahlfelder auf der rechten Seite. Dort werden einem wesentlich mehr Möglichkeiten gegeben, die Farbbereiche seines Bildes zu verändern. Im ersten Abschnitt Channel mixer lassen sich die Farbregler verstellen. Je nach Stellung dieser, ändert sich die Intensität der schwarz-weißen Bereiche auf dem Foto. Wird der Regler Green im Beispielbild nach rechts verschoben hebt sich das Gras mehr hervor und der Schatten verschwindet, wird hingegen der Regler Blue nach rechts verschoben hebt sich der Schatten hervor und das Gras tritt in den Hintergrund. Der zweite Abschnitt Colour detection ist für die Farbauswahl zuständig und im dritten Post-processing lassen sich die Sättigung und die Farbnuancen einstellen.
Spieltrieb ausleben
Um ein befriedigendes Ergebnis zu erhalten ist es ratsam mehrere Konfigurationen in den auf der rechten Seite angeordneten Auswahlfeldern durchzuspielen. Sollte man das Maximum aus Tintii herausgeholt haben, aber immer noch nicht zufrieden sein, bietet sich der Export in eines der zahlreich unterstützten Grafikformate an PNG, JPG, BMP, GIF, ICO, PNM und noch einige weitere. Die so exportierten Werke können anschließend beispielsweise unter Gimp oder Pinta den letzten Schliff erhalten. Eine Bildbearbeitungssoftware gibt einem doch mehr Möglichkeiten das Foto zu verändern oder zu verbessern. Was übrigens im Export klappt, kann wird auch beim Import unterstützt
Fazit
Mit Tintii gelingt es wirklich jedem Nutzer in kürzester Zeit sehr ansehnliche Effekte zu generieren. Die so bearbeiteten Fotos lassen sich für individuelle Grußkarten, Weiterver- oder bearbeitung in Grafikprogrammen, wie eingangs schon erwähnt, Gimp, verwenden. Auch als Foto an der Wand im Eigenheim oder als gerahmtes Geschenk zu Weihnachten ist Tintii definitiv einen Blick wert. Tintii ist als eigenständige Anwendung nur für Linux unter der GPLv2 lizenziert. Für Windows oder Mac OS X stellt der Entwickler ein kostenpflichtiges Adobe Photoshop Plugin zum Download bereit.
[1] OpenSuse Photo Repository http://download.opensuse.org/repositories/multimedia:/photo/openSUSE_12.1/multimedia:photo.repo
[2] Tintii im Debian stable Repository http://packages.debian.org/squeeze/tintii
[3] Tintii im Ubuntu Oneiric Repository http://packages.ubuntu.com/oneiric/tintii
showFoto: Die standalone Bildbearbeitung von digiKam
showFoto ist der eigenständige Bildeditor von digiKam, er kommt ohne Bilddatenbank daher. Sehr nützlich, wenn man eine andere Fotoverwaltung mit weniger Funktionen verwendet oder Bilder bearbeiten möchte, die nicht in den Ordnern der digiKam-Albenliste vorhanden sind. Der Bildeditor beinhaltet ausgefeilte Bearbeitungsfunktionen für Laien sowie für fortgeschrittene Nutzer.
Installation
Auf Debian-basierenden System installiert man showFoto über die Kommandozeile:
apt-get install showfoto
Benutzung / Funktionen
Wie schon angesprochen ist showFoto sehr ausgereift im Bezug auf Bildveränderungen zudem zeigt es alle Exif-, Datei- und Bildeigenschaften in einer separaten Spalte auf der rechten Seite an. In der linken Spalte sieht man die geöffneten Bilder und in der Mitte das aktuell zu bearbeitende Bild.
Die Funktionsvielfalt sucht im Open Source aber auch im kommerziellen Bereich seinesgleichen, wie z. B.:
Farbeffekte
Automatische Farbkorrektur
Tonwertkurve
Weißabgleich
verschiedene Filter (Kohlezeichnung, Unschärfeeffekte…)
Dekorationen (Text, Rahmen…)
und noch vieles, vieles mehr
Besonders möchte ich noch die Funktion Verbessern -> Linse -> Automatische Korrektur hervorheben. Hier verbessert showFoto anhand der Kamera- und Objektiv-Informationen automatisch durch vorgefertigte Profile die auftretende optische Verzerrung durch Linsen.
Schlusswort
showFoto ist für jeden (Hobby-) Fotografen einen Blick wert, es bietet ausreichend Optionen, Filter und Korrekturmöglichkeiten an um den eignen Werken die ganze Pracht zu entlocken. Im Artikel habe ich natürlich nur einen sehr kleinen Überblick gegeben, wer mehr wissen will oder sich richtig einarbeiten möchte, dem lege ich einen Blick in das showFoto-Handbuch ans Herz.
Sorry für die miserablen Screenshots, Ksnapshot scheint einen Bug zu haben… 😦
Jampal: Schlanker Java-Musikplayer und Tag-Editor
Auf der Suche nach plattformübergreifenden Musikplayern bin ich auf Jampal gestoßen. Eine freie und in Java entwickelte Jukebox nebst Tag-Editor.
Jampal rühmt sich in Version 1.26 folgender Features:
Problemloser Umgang mit sehr großen Musiksammlung
> 40. 000 Titel stellen kein Problem dar
Freie Wahl bei der Organisation der Libary / Playlist
Export der Musiksammlung (jampal-libary) in ein Text- oder Tabellenprogramm
Ausgabe des aktuellen Titels durch synthetische Sprachausgabe
uvm.
Installation
Unter Debian testing und dem kommenden Ubuntu 12.04 precise kann ein Paket aus den Repositories installiert werden.
apt-get install jampal
Da Jampal in Java geschrieben wurde ,ist die Installation für Nutzer anderer Versionen, Distributionen und Betriebssysteme kein Problem. Wenn eine Java-Runtime-Environment installiert ist, lädt man sich die aktuellste Version von der Homepage herunter und entpackt sie an den gewünschten Ort. Anschließen startet man das ganze mit dem Kommando:
java -jar /Pfad/zu/jampal/jampal.jar
Mit diesem Kommando kann über den jeweiligen Menü-Editor auch ein Programmstarter angelegt werden. Die Datei setup.sh funktioniert auf meinem System nicht, deshalb der Aufruf über die Java-Datei.
Oberflächliches
Vom User-Interface ist Jampal sehr einfach gehalten, es überfrachtet einen nicht mit Buttons, Schaltflächen etc., genau das richtige für Puristen. 😉 Wer wirklich nur Musik abspielen will, dem wird die Standardkonfiguration völlig ausreichen, wer mehr will kann über Edit->Customize mehr Spalten hinzufügen.
Über den Customize-Dialog lässt sich einiges am Aufbau und „unter der Haube“ ändern, hier findet sich z. B. die Einrichtung für die synthetische Sprachausgabe oder auch am Tag-Editor.
Tiefgang
Von einer Software mit so einem simplen Aufbau hätte ich nie diese intelligenten Features im Umgang mit Tags und den Dateien erwartet. So lassen sich beispielsweise Libaries in einem Tabellenkalkulationspgrogramm ohne Probleme öffnen. Dazu öffnet man in Gnumeric oder Libreoffice Calc unter /home/Benutzer/.jampal/default.jmp, schon kann man die gesamte Musiksammlung in ein Indexprogramm für Mediendateien exportieren oder anderweitig bearbeiten.
Auch für das Bearbeiten von Tags und das ausfiltern von Duplikaten bringt Jampal Einstellungen mit. Wie angekündigt bereitet der Umgang mit großen Musiksammlungen keine Bauchschmerzen, Jampal reagiert durchwegs flüssig.
Fazit
Simpler Aufbau, intelligente Features sind wohl das Markenzeichen von Jampal und defintiv einen Blick wert. Nur das fehlen eines Lautstärkereglers im Programm selbst fiel mir bis jetzt negativ auf. Noch konnte ich gar nicht alle Einstellungen und Möglichkeiten testen, da sich unter der einfach gehaltenen Oberfläche doch so mancher Schalter für Feintuning versteckt der darauf wartet entdeckt zu werden. Die Sprachausgabe werde ich mal über die Feiertage einem Test unterziehen. Am Anfang sollte man einen Blick in den User Guide werfen um einen groben Überblick des (versteckten) Funktionumfangs zu erhalten.
vrms: Wie verkommen ist dein (Linux-) System?
Wer noch keinen guten Vorsatz für das neue Jahr hat, sollte sich mal das kleine Paket vrms ansehen. vrms steht für „Virtual Richard M. Stallman“ und zeigt einem bei debianbasierenden Systemen Pakete an die nicht als „frei“ gelten. Darunter fällt bei Debian z. B. wie der Name schon sagt der Bereich „non-free“.
Installation
apt-get install vrms
Benutzung
trompetenk@tbox:~$ vrms
Non-free packages installed on tbox
firmware-linux Binary firmware for various drivers in the Linux kerne
firmware-linux-nonfree Binary firmware for various drivers in the Linux kerne
unrar Unarchiver for .rar files (non-free version)
Contrib packages installed on tbox
flashplugin-nonfree Adobe Flash Player - browser plugin
3 non-free packages, 0.2% of 1924 installed packages.
1 contrib packages, 0.1% of 1924 installed packages.
So „verseucht“ sieht es auf meinem System eigentlich nicht aus.
Trotzdem, wer unfreie Software wie ich installiert hat, schreibt 100x händisch und nicht guttenbergen:
Ich installiere nie wieder Software aus non-free
Ich installiere nie wieder Software aus non-free
Ich installiere nie wieder Software aus non-free
…
Und Ubuntu-Nuter:
Ich installiere nie wieder Software aus multiverse
Ich installiere nie wieder Software aus multiverse
Ich installiere nie wieder Software aus multiverse
…
Wie siehts bei Euch aus? 😉
Gefunden via debianforum
foremost: Eine Alternative zu photorec?
Vor einiger Zeit habe ich hier im Blog schon mal kurz photorec vorgestellt. Mit dieser Software lassen sich recht simpel die verschiedensten Dateiformate wiederherstellen.
Im aktuellen Fall muss ich von einer „klackernden“ Festplatte mp3-Dateien wiederherstellen. Der Anwender hat zwar vorbildlich Backups von wichtigen Dateien gemacht, nur die Musiksammlung hat er vergessen und zu allem Übel auch noch in der Hitze des Gefechts gelöscht. Da die Platte schon Geräusche von sich gibt, habe ich sicherheitshalber erst einmal ein Image erstellt. Sonst gebe ich immer photorec den Vorzug, diesmal wollte ich aber foremost die Arbeit verrichten lassen.
Installation
Unter Debian und Ubuntu gelingt die Installtion ganz simpel mit
apt-get install foremost
Schon hat man das Forensiktool auf seinem System installiert.
Konfiguration
Installiert ist foremost schon einmal, aber im Gegensatz zu photorec muss man hier in der Konfigurationsdatei /etc/foremost.conf erst händisch die unterstützen Formate freischalten. Die Datei sieht in Auszügen folgender Maßen aus:
#
# Foremost configuration file
#————————————————————————-
# Note the foremost configuration file is provided to support formats which
# don’t have built-in extraction functions. If the format is built-in to foremost
# simply run foremost with -t and provide the format you wish to extract.…
#
#wildcard ?
#
# case size header footer
#extension sensitive
#
#———————————————————————
# EXAMPLE WITH NO SUFFIX
#———————————————————————
#
# Here is an example of how to use the no extension option. Any files
# containing the string „FOREMOST“ would be extracted to a file without
# an extension (eg: 00000000,00000001)
# NONE y 1000 FOREMOST#———————————————————————
# SOUND FILES
#———————————————————————
# (NOTE THIS FORMAT HAS A BUILTIN EXTRACTION FUNCTION)
# wav y 200000 RIFF????WAVE
#
# Real Audio Files
# ra y 1000000 \x2e\x72\x61\xfd
# ra y 1000000 .RMF
#
# asf y 8000000 \x30\x26\xB2\x75\x8E\x66\xCF\x11\xA6\xD9\x00\xAA\x00\x62\xCE\x6C
#
# wmv y 20000000 \x30\x26\xB2\x75\x8E\x66\xCF\x11\xA6\xD9\x00\xAA\x00\x62\xCE\x6C
#
# wma y 8000000 \x30\x26\xB2\x75 \x00\x00\x00\xFF
#
# wma y 8000000 \x30\x26\xB2\x75 \x52\x9A\x12\x46
#
# mp3 y 8000000 \xFF\xFB??\x44\x00\x00
# mp3 y 8000000 \x57\x41\x56\45 \x00\x00\xFF\
# mp3 y 8000000 \xFF\xFB\xD0\ \xD1\x35\x51\xCC\
# mp3 y 8000000 \x49\x44\x33\
# mp3 y 8000000 \x4C\x41\x4D\x45\
#———————————————————————
Vor jedem Dateityp steht eine Raute, dies bedeutet der Dateityp ist deaktiviert. Also Raute vor mp3 entfernen und schon kann es losgehen.
Benutzung
Wiederherstellung aus der Abbilddatei:
foremost -t mp3 -i /hier/gehts/zur/Abbilddatei
Anschließend findet man die Dateien unter /home/Benutzer/output. Wer lieber sein eigenes Output-Directory angibt nimmt den Schalter -o
foremost -t mp3 -i /hier/gehts/zur/Abbilddatei -o /mein/output/dir/
Etwas mehr Info zur Benutzung findet man im Artikel des UU-Wikis.
Kurzes Fazit
Ist foremost erst einmal eingerichtet verrichtet es seine Arbeit tadellos. Zuküftig werde ich aber trotzdem weiterhin photorec verwenden, da wesentlich mehr Optionen und unterstützte Dateiformate bietet.
Gnome 3.x samt Gnome-Shell in Debian Wheezy (testing)
Seit heute findet man Gnome 3.x samt dazugehöriger Shell im Repository von Debian Wheezy. Aktuell gibt es noch einen Misch-Masch an Paketen von Gnome 2.3x über 2.9.1 bis hin zu Gnome 3.2. Das Durcheinander wird sich sicherlich über die nächsten Wochen bei jedem Upgrade ein wenig lichten. In diesem Sinne viel Spaß beim ausprobieren, ich weiß auf jeden Fall was ich heute Abend mache 😉
Die Installation ohne vorheriges Gnome 2.x erfolgt am einfachsten über das Metapaket „gnome„:
aptitude install gnome
Gnome 3 – Neulinge sollten sich auf jeden Fall das Cheet Sheet zu Gemüte führen. 🙂
Installation Enlightenment E17 unter Debian Wheezy
Vor gut einem Jahr habe ich ein HowTo zur Installation von E17 mittels einer Fremdquelle unter Debian Squeeze verfasst. Laut dem letzten Kommentar scheint es nun mit der Installation unter Squeeze Probleme zu geben. Mangels Squeeze-Installation kann ich hierzu leider nicht mehr viel sagen.
Aber 😉
zu Wheezy und E17 kann ich etwas sagen. Nie war es bisher unter Debian (Testing/Unstable) so einfach E17 auf seine Platte zu verfrachten. Hierzu installiert man sich einfach das Paket
und schon werkelt Enlightenment auf dem PC.
Tails – Nachfolger der Incognito Live CD
Die Live-Distribution Tails schickt sich an, der Nachfolger der am 23.10.2010 aufgegebenen Incognito LiveCD zu werden.
Tails basiert auf Debian und bringt unter anderem die Software:
Tor
Vidalia
Firefox mit Torbutton
Pidgin vorkonfiguriert mit OTR
HTTPSEverywhere
mit. Als Desktop wird auf Gnome gesetzt, natürlich ist auf der Live CD auch noch Software für den alltäglichen Gebrauch enthalten.
Als zusätzliche Features werden die Löschung des RAMs nach dem Herunterfahren gegen Kaltstartattacken (hatte Incognito meines Wissens auch schon) und der Support für I2P (Projekt unsichtbares Internet) beworben.
Nach dem erfolgreichen Download kann das Iso entweder auf CD gebrannt oder auf den USB-Stick kopiert werden.
Damit man die Technik hinter der Live CD und der Software versteht empfehle ich das Lesen der Design-Dokumentation / Walkthrough und um Fehler im Umgang mit Tor etc. zu vermeiden auf jeden Fall die Auflistung mit Warnungen.
Die Homepage des Projekts gibt es auch auf Deutsch, wobei hier die Übersetzung noch nicht bei 100% ist.
Persönlich finde ich es gut, dass es eine vorkonfigurierte Live CD für anonymes Surfen gibt, ich nutze diese gerne im Urlaub um anonym und ohne Zensur im Netz unterwegs zu sein. Was mir an diesem Projekt zusätzlich noch sehr sympatisch ist, die Entwickler lassen ihre Änderungen an die genutzten Projekte zurückfließen.
Xfce + AWN: Ein Traumpaar
Der Avant-Window-Navigator lässt sich unter Xfce ohne installiertes Compiz nutzen.
Dazu muss man nur den in Xfce eingebauten Compositor aktivieren:
Anwendungsmenü -> Settings (Einstellungen)-> Feineinstellung des Fensterverhaltens -> Reiter Compositor
Anschließend kann man AWN über Anwendungsmenü -> Zubehör-> Avant-Window-Navigator starten. Nun erscheint er schon am unteren Bildschirmrand, man kann sich das Dock so konfigurieren, wie man es möchte.
Damit AWN beim einloggen automatisch startet, wird es unter:
Anwendungsmenü -> Settings (Einstellungen) -> Sitzung und Startverhalten -> Reiter Automatisch gestartete Anwendungen
eingetragen.
Schlussendlich kann man sich jetzt nach jedem Einloggen an seinem Dock erfreuen, denn unter Xfce ist nicht mal Compiz o. ä. notwendig. 🙂
Blog als RSS-Feed abonnieren
Neue Artikel
Neue Kommentare
| Armada bei Kurztipp: Ein-Fenster-Modus un… | |
| Frank bei Clean IT oder Brüssels Troika… | |
| Frank bei HowTo: Debian Squeeze und E17… | |
| Matze bei Schlank und grün unterwegs im… | |
| Kifthi Graßner bei Musik von Soundcloud beziehen… |
Kategorien
- BSD (5)
- Hackintosh (4)
- Bootloader (1)
- Software (1)
- In eigener Sache (9)
- IMHO (2)
- Linux (142)
- Archlinux (1)
- Debian (8)
- E17 (5)
- Fedora (1)
- Fun (10)
- InsightCommunity (5)
- Multimedia (5)
- Software (56)
- Spiele (4)
- Tipps + Tricks (41)
- Ubuntu (5)
- ubuntuusers.de (10)
- News (45)
- Multimedia (8)
- Politik (3)
- Software (30)
- Uncategorized (1)
Schlagwörter / Tags
Amarok Android aptosid Archlinux Artwork ATI Audio Blog BSD Datenschutz Debian Desktop E17 Ebook Enlightenment Fedora ffmpeg fglrx Film Firefox Firmware Flash flv Foto FreeBSD Frugalware fsck Fun Gimp Gnome Google Grafik Grafikbearbeitung GTK GUI Hackintosh Iceweasel InsightCommunity ISO Java JDownloader KDE Konsole Konvertierung Linux Linux Mint Lizenz LXDE mount mp3 Multimedia Netbook Netzwerk ogg vorbis One-Click-Hoster Openbook OpenOffice Open Source OpenSuse OSX86 Rapidshare Sicherheit Sidux Spiele Tor Ubuntu ubuntuusers.de Video Virtualbox Wallpaper Wine Xfce Xorg Zeitschriften ZensurKalender
| M | D | M | D | F | S | S |
|---|---|---|---|---|---|---|
| 1 | 2 | 3 | 4 | 5 | ||
| 6 | 7 | 8 | 9 | 10 | 11 | 12 |
| 13 | 14 | 15 | 16 | 17 | 18 | 19 |
| 20 | 21 | 22 | 23 | 24 | 25 | 26 |
| 27 | 28 | 29 | 30 | 31 | ||
Artikelarchiv
- September 2012 (1)
- Juli 2012 (1)
- Mai 2012 (1)
- April 2012 (2)
- März 2012 (1)
- Februar 2012 (1)
- Januar 2012 (2)
- Dezember 2011 (5)
- November 2011 (3)
- Oktober 2011 (2)
- September 2011 (4)
- August 2011 (2)
- Juli 2011 (3)
- Juni 2011 (3)
- Mai 2011 (7)
- April 2011 (7)
- März 2011 (2)
- Februar 2011 (1)
- Januar 2011 (2)
- Dezember 2010 (3)
- November 2010 (2)
- Oktober 2010 (3)
- September 2010 (5)
- August 2010 (1)
- Juli 2010 (6)
- Juni 2010 (3)
- Mai 2010 (9)
- April 2010 (12)
- März 2010 (13)
- Februar 2010 (18)
- Januar 2010 (12)
- Dezember 2009 (16)
- November 2009 (12)
- Oktober 2009 (28)